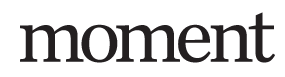Extracting photos from iCloud backups is a relatively easy process, but there are a few things you need to know in order to make sure that you get all of the photos that you want. In this article, we will walk you through the process of extracting photos from iCloud backups.
The first thing you need to do is make sure that you have a recent iCloud backup. If you do not have a recent iCloud backup, you will need to create one before you can extract photos from it. To create a backup, open the iCloud app on your iPhone or iPad and tap the “Backups” tab. Tap the “Back up now” button and wait for the backup to complete.
The next thing you need to do is download and install the iCloud Extractor tool. This tool can be downloaded from the following link:
https://www.icloudextractor.com/
Once the iCloud Extractor tool is installed, open it and click the “Select backup” button. Select the iCloud backup that you want to extract photos from and click the “Extract” button.
The iCloud Extractor tool will extract all of the photos from the iCloud backup and save them to your computer. You can then view them in the Photos app on your computer or import them into another photo management app.
Understanding iCloudBackup and Photo Extraction
If you have ever backed up your iPhone or iPad to iCloud, you will have access to all of your photos and videos in iCloud Photo Library. This is a great feature, but what if you need to access photos that are not in your iCloud Photo Library?
iCloud Backup includes all of the photos and videos that are in your iCloud Photo Library, as well as any photos and videos that were synced to your device from your computer or other devices. If you need to access photos that are not in your iCloud Photo Library, you can extract them from your iCloud Backup.
To extract photos from your iCloud Backup, you will need:
A computer with iTunes installed
An iPhone or iPad with iCloud Backup enabled
The latest version of iCloud for Windows or macOS
The first thing you need to do is make sure that you have the latest version of iCloud for Windows or macOS. If you don’t have the latest version, you can download it from Apple’s website.
Next, you need to make sure that iCloud Backup is enabled on your iPhone or iPad. To do this, open the Settings app and tap on iCloud. Scroll down and tap on Backup. Make sure that the iCloud Backup switch is turned on.
Now it’s time to extract photos from your iCloud Backup. Connect your iPhone or iPad to your computer and open iTunes. Click on the iPhone or iPad icon in the upper-left corner of the iTunes window.
In the sidebar on the left, click on the Photos tab. Under the Backups heading, you will see the name of your iCloud Backup. Click on the arrow next to the name of your iCloud Backup to see the contents of your backup.
Under the Photos heading, you will see all of the photos and videos that are in your iCloud Backup. To extract a photo or video, select it and click on the Download button in the lower-right corner of the iTunes window.
The photo or video will be downloaded to your computer. Once the download is complete, the photo or video will be in your Downloads folder.
Preparing to Extract Photos from iCloudBackup
Extracting photos from iCloud backups can be a tricky process, but with the right tools and instructions, it can be done. In this article, we will show you how to prepare to extract photos from an iCloud backup, and then walk you through the steps necessary to extract them.
First, you will need to make sure that you have the correct tools for the job. In order to extract photos from an iCloud backup, you will need a program that can read iCloud backups and extract the photos from them. There are a few programs that can do this, but our favorite is iBackup Extractor.
Once you have the right program, you will need to make sure that you have the correct backup. iCloud backups are stored in an encrypted format, so you will need to make sure that you have the correct password in order to extract the photos. If you do not have the password, you can try using one of the many iCloud password cracking tools that are available online.
Once you have the password, you will need to open the program and extract the photos from the backup. This process can be a little complicated, so we have created a step-by-step guide to walk you through it.
First, you will need to open the program and select the iCloud backup that you want to extract the photos from.
Next, you will need to click on the “Photos” tab and then select the photos that you want to extract.
Once you have selected the photos, you will need to click on the “Extract” button and select a location to save the photos.
The photos will then be extracted and saved to the location that you selected.
That’s it! You have now extracted photos from an iCloud backup.
Extracting Photos from iCloudBackup on iPhone
Extracting Photos from iCloudBackup on iPhone
You can extract photos from iCloud backup on iPhone with iCloud Backup Extractor. It’s a professional iOS data extraction tool that can help you extract photos, messages, contacts, notes, and more from iCloud backup.
Here’s how to extract photos from iCloud backup on iPhone with iCloud Backup Extractor:
1. Download and install iCloud Backup Extractor on your computer.
2. Launch the program and sign in with your iCloud account.
3. Select the iCloud backup you want to extract photos from and click “Start Scan”.
4. The program will scan the iCloud backup and list all the photos in it. Select the photos you want to extract and click “Extract”.
5. The program will extract the photos and save them to your computer.
Extracting Photos from iCloudBackup on Mac
Extracting Photos from iCloudBackup on Mac is a very easy process. All you need is a computer with macOS Sierra or later installed, and an iCloud account.
First, open a Finder window and click on iCloud in the sidebar. Then, click on the backup you want to extract photos from.
Next, click on the Photos tab, and select the photos you want to extract. You can select all the photos by pressing Command-A, or you can select specific photos by dragging them to the Finder window.
When you’re finished selecting photos, click the Extract button. The photos will be saved to your computer in a new folder.
Extracting Photos from iCloudBackup on Windows
Extracting Photos from iCloudBackup on Windows
Apple provides the ability to back up your iPhone’s data to iCloud, including your photos. This is a great way to ensure that your photos are safe in the event that your phone is lost or damaged. However, if you need to access your photos from iCloud on a Windows computer, the process can be a bit tricky. In this article, we’ll show you how to extract your photos from iCloud Backup on a Windows computer.
First, you’ll need to download and install iCloud for Windows. This can be found on Apple’s website.
Once you have iCloud for Windows installed, open it and sign in with your Apple ID.
Next, click on the “Backup” tab.
Under “Backup Options”, make sure that the “Photos” checkbox is checked.
Now, iCloud will start backing up your photos. This may take a while, depending on how many photos you have.
Once the backup is complete, you can access your photos by clicking on the “Photos” tab.
Here, you can view your photos and extract them to your computer. To do this, simply click on the “Download” button.
Your photos will be saved to your computer in a ZIP file.
Troubleshooting Common Issues in Photo Extraction from iCloudBackup
Extracting photos from an iCloud backup can be a tricky process, especially if you are experiencing common issues. This article will help troubleshoot some of these common issues and provide tips on how to extract photos from an iCloud backup.
First, make sure that you have the latest version of iTunes installed on your computer. Next, connect your iPhone or iPad to your computer and open iTunes. Select your device in the iTunes sidebar and click the “Summary” tab. Under “Backups”, make sure that “This computer” is selected and that “Encrypt iPhone backup” is disabled. Click “Back Up Now” to create a backup of your device.
Once the backup is complete, close iTunes and open iCloud.com. Log in to your iCloud account and click “Settings”. Click “Storage & Backup” and then click “Manage Storage”. Under “Backups”, you should see the name of the computer that you just backed up your device to. Click the arrow next to the backup and then click “Photos”. You should see a list of all the photos that were backed up from your device.
If you are having trouble extracting photos from an iCloud backup, there are a few things you can try. First, make sure that you are using the latest version of iTunes and iCloud.com. If that doesn’t work, try disabling the “Encrypt iPhone backup” setting in iTunes. If that still doesn’t work, try restoring your device from the backup and then extracting the photos manually.
If you are still having trouble extracting photos from an iCloud backup, you can contact Apple support for help.
Backing up Extracted Photos from iCloudBackup
There are many ways to extract photos from iCloud backup. You can use a software tool to extract the photos, or you can use iCloud.com to extract the photos. In this article, we will show you how to extract the photos using a software tool.
To extract the photos using a software tool, you will need the software tool and the iCloud backup file. The software tool can be downloaded from the internet. The iCloud backup file can be downloaded from iCloud.com.
Once you have downloaded the software tool and the iCloud backup file, you can extract the photos from the iCloud backup file. To do this, you will need to open the software tool and import the iCloud backup file. The software tool will then extract the photos from the iCloud backup file.
You can then view the photos that have been extracted from the iCloud backup file. You can also export the photos to your computer or other devices.
Securing Extracted Photos from iCloudBackup
Extracting photos from an iCloud backup can be a daunting task, but with a few simple steps you can have your photos safely secured.
The first step is to download and install iCloud for Windows. This is a free program from Apple that will allow you to access your iCloud backups.
Once iCloud for Windows is installed, open it and sign in with your iCloud account.
Once you are logged in, click on the “Backups” tab and then select “Photos.”
The iCloud backup for your photos will be listed here. To extract them, click on the “Download” button.
The downloaded files will be saved in a folder on your computer. It is important to secure these files, as they contain your personal photos.
To secure them, create a password-protected zip file and password-protect the zip file. This will ensure that your photos are safe and secure.